Panduan Cara Install Vhd Dan Jaringan Server Unbk 2018
Manual CBTUN 2018 - Halo sahabat proktor dan teknisi UNBK di seluruh nusantara. Kali ini saya sebagai admin risalahku.com bersama sahabat proktor dan teknisi di LP. Ma'arif NU Cumpleng akan menyebarkan pengalaman dalam persiapan menghadapi UNBK tahun 2018. Persiapan tersebut mencakup Instalasi VirtualBox, Pembuatan Mesin Virtual (Install VHD), dan Instalasi Jaringan Virtual Machine.
Berdasarkan pengalaman sebelumnya, yakni persiapan menghadapi UNBK 2017, di laman https://ubk.kemdikbud.go.id/ menyediakan data pendukung berupa file Manual_CBTUN2017-060217.pdf yang berisi petunjuk dan panduan sekolah/madrasah pelaksana UNBK. Semua sanggup kita baca sendiri dengan terang mulai dari panduan kiprah proktor dan teknisi, panduan instalasi server dan client, hingga trouble shooting UNBK. Namun entah kenapa hingga ketika ini di laman https://ubk.kemdikbud.go.id/ belum juga menyediakan Manual CBTUN 2018 sebagai petunjuk persiapan menghadapi UNBK 2018.
Mengingat pelaksanaan UNBK 2018 sudah semakin bersahabat maka kami tetap memakai dokumen Manual_CBTUN2017 sebagai acuan. Nah, pada kesempatan ini kami akan menyebarkan pengalaman dan membantu sahabat proktor/teknisi yang masih kesulitan ketika install VHD serta Setiing Jaringan Server UNBK 2018.
Supaya nanti lebih jelas, kita siapkan dulu alur pembahasan dan apa saja file yang harus disiapkan. Adapun alur pembahasan persiapan server UNBK yakni sebagai berikut:
Kemudian file persiapan UNBK 2018 yakni sebagai berikut:
Semua file di atas kecuali VHD_UNBK_2018 sanggup pribadi di download melalui laman ubk simulasi yang diberikan oleh puspendik. Untuk file VHD_UNBK_2018 silahkan pribadi minta ke dinas pendidikan setempat guna memastikan keaslian file VHD, jangan download di blog atau website selain situs resmi kemdikbud.
Setelah semua materi siap, mari kita lanjut ke inti pembahasan. Walaupun masih mengacu pada manual CBTUN 2017, namun anggap saja sebagai manual CBTUN 2018 alasannya kita akan mempersiapkan instalasi komputer server lokal UNBK untuk digunakan sebagai media Ujian Nasional tahun 2017/2018. Seperti yang kami singgung di atas, dalam persiapan instalasi server lokal UNBK ada 3 tahap yaitu Instalasi VirtualBox, Pembuatan Mesin Virtual (Install VHD), dan Instalasi Jaringan Virtual Machine UNBK.
Virtual Box merupakan sebuah perangkat lunak yang sanggup digunakan untuk memproses sistem operasi pelengkap di dalam sistem operasi utama. Mungkin teman-teman ada yang bertanya mengapa VHD_UNBK harus di install di dalam VirtualBox? Tentu saja untuk mengamankan data UNBK yang saling sinkron anatara server lokal dan sentra dari virus dan hal yang tidak di inginkan. Sebab salah satu fungsi utama dari VirtualBox yakni untuk menyembunyikan karakteristik fisik dari sumber daya komputer utama yang digunakan.
Kaprikornus mau tidak mau kita harus memakai Virtual Box demi keamanan data yang akan dikirim ke server pusat. Berikut langkah-langkah dan beberapa hal yang perlu diperhatikan ketika instalasi VirtualBox:
Setelah berhasil memasang VirtualBox langkah selanjutnya yakni menciptakan mesin virtual di dalam VirtualBox. Pembuatan mesin virtual yang dimaksud yakni menginstall VHD_UNBK_2018 di dalam VirtualBox. VHD_UNBK_2018 inilah nantinya berfungsi sebagai sistem operasi yang akan mengeksekusi seluruh acara UNBK.
Berikut langkah-langkah dan beberapa hal yang perlu diperhatikan ketika instalasi VHD_UNBK_2018:
Langkah selanjutnya yakni menciptakan jaringan virtual machine UNBK. Instalasi jaringan ini bertujuan supaya antara komputer server (utama) dan dan VHD yang ada di dalam VirtualBox sanggup saling terhubung dan tersambung ke internet. Banyak teman-teman yang menemukan permasalahan atau bahkan gagal ketika menciptakan jaringan virtual machine. Oleh alasannya itu perhatikan baik-baik setiap langkah yang kami uraikan.
Berikut langkah-langkah dan beberapa hal yang perlu diperhatikan ketika Instalasi Jaringan Virtual Machine UNBK:
Sampai tahap di atas bergotong-royong kita telah selesai dan sudah mempunyai komputer server UNBK yang siap digunakan. Namun perlu diketahui bahwa untuk menjalankan dan menutup Virtual Machine (VHD UNBK) hanya sanggup di sanksi melalui aplikasi ExamBro CBTSync Admin. Dengan aplikasi inilah kita sanggup masuk ke CBTSync yang merupakan windows aplikasi pengatur kemudian lintas data yang digunakan oleh website CBT.
Berikut langkah-langkah dan beberapa hal yang perlu diperhatikan ketika memakai aplikasi ExamBro CBTSync Admin:
Ada beberapa hal yang sering menjadi permasalahan ketika proses instalasi VHD dan jaringan server UNBK 2018, contohnya menyerupai VM tidak sanggup dijalankan melalui ExamBrow Admin, instalasi jaringan tidak terhubung dengan internet, atau bahkan terjadi eror yang tidak kita kehendaki.
Sebagian memang sanggup kita perbaiki dengan membaca troubleshooting UNBK, namun sebagian mungkin tidak sanggup kita atasi dengan mudah, sehingga mengharuskan kita untuk memulai dari awal. Untuk menghindari hal tersebut berikut optimalisasi CBTUN yang perlu kita perhatikan:
Demikian Panduan Cara Install VHD dan Jaringan Server UNBK 2018 yang sanggup kami bagikan. Semua materi yang kami sajikan di atas bersumber dari Manual_CBTUN2017-060217.pdf dan dari pengalaman pelaksanaan UNBK 2017. Tidak ada maksud lain dari kami selain membantu teman-teman proktor dan teknisi yang masih kesulitan dalam mempersiapkan diri menghadapi UNBK 2018.
Apabila materi di atas ada kekurangan atau kesalahan kami mohon maaf yang sebesar-besarnya. Dan bila teman-teman memerlukan bantuan, bila ada waktu kami siap membantu dan hubungi kami melalui form kontak. Sekian dan semoga bermanfaat.
Berdasarkan pengalaman sebelumnya, yakni persiapan menghadapi UNBK 2017, di laman https://ubk.kemdikbud.go.id/ menyediakan data pendukung berupa file Manual_CBTUN2017-060217.pdf yang berisi petunjuk dan panduan sekolah/madrasah pelaksana UNBK. Semua sanggup kita baca sendiri dengan terang mulai dari panduan kiprah proktor dan teknisi, panduan instalasi server dan client, hingga trouble shooting UNBK. Namun entah kenapa hingga ketika ini di laman https://ubk.kemdikbud.go.id/ belum juga menyediakan Manual CBTUN 2018 sebagai petunjuk persiapan menghadapi UNBK 2018.
Mengingat pelaksanaan UNBK 2018 sudah semakin bersahabat maka kami tetap memakai dokumen Manual_CBTUN2017 sebagai acuan. Nah, pada kesempatan ini kami akan menyebarkan pengalaman dan membantu sahabat proktor/teknisi yang masih kesulitan ketika install VHD serta Setiing Jaringan Server UNBK 2018.
Supaya nanti lebih jelas, kita siapkan dulu alur pembahasan dan apa saja file yang harus disiapkan. Adapun alur pembahasan persiapan server UNBK yakni sebagai berikut:
- Instalasi VirtualBox
- Pembuatan Mesin Virtual (Install VHD)
- Instalasi Jaringan Virtual Machine UNBK
Kemudian file persiapan UNBK 2018 yakni sebagai berikut:
- Software VirtualBox
- ExambroCBTSync_50.170406
- ChromeStandaloneSetup64
- NetFramework_ALL_Windows
- VHD_UNBK_2018
Semua file di atas kecuali VHD_UNBK_2018 sanggup pribadi di download melalui laman ubk simulasi yang diberikan oleh puspendik. Untuk file VHD_UNBK_2018 silahkan pribadi minta ke dinas pendidikan setempat guna memastikan keaslian file VHD, jangan download di blog atau website selain situs resmi kemdikbud.
Manual CBTUN 2018
Setelah semua materi siap, mari kita lanjut ke inti pembahasan. Walaupun masih mengacu pada manual CBTUN 2017, namun anggap saja sebagai manual CBTUN 2018 alasannya kita akan mempersiapkan instalasi komputer server lokal UNBK untuk digunakan sebagai media Ujian Nasional tahun 2017/2018. Seperti yang kami singgung di atas, dalam persiapan instalasi server lokal UNBK ada 3 tahap yaitu Instalasi VirtualBox, Pembuatan Mesin Virtual (Install VHD), dan Instalasi Jaringan Virtual Machine UNBK.
I. Instalasi VirtualBox
Virtual Box merupakan sebuah perangkat lunak yang sanggup digunakan untuk memproses sistem operasi pelengkap di dalam sistem operasi utama. Mungkin teman-teman ada yang bertanya mengapa VHD_UNBK harus di install di dalam VirtualBox? Tentu saja untuk mengamankan data UNBK yang saling sinkron anatara server lokal dan sentra dari virus dan hal yang tidak di inginkan. Sebab salah satu fungsi utama dari VirtualBox yakni untuk menyembunyikan karakteristik fisik dari sumber daya komputer utama yang digunakan.
Kaprikornus mau tidak mau kita harus memakai Virtual Box demi keamanan data yang akan dikirim ke server pusat. Berikut langkah-langkah dan beberapa hal yang perlu diperhatikan ketika instalasi VirtualBox:
- Ada dua file di dalam folder VirtualBox yaitu VirtualBox-5.1.30-118389-Win.exe dan Oracle_VM_VirtualBox_Extension_Pack-5.1.30.vbox-extpack
- Pertama install dulu VirtualBox.exe dengan cara klik kanan dan run as direktur kemudian ikuti saja petunjuknya hingga selesai dan OK.
- Sekarang install Oracle_VirtualBox supaya sanggup memakai semua fitur / hidangan yang ada di VirtualBox. Caranya sanggup teman-teman lihat menyerupai gambar di bawah ini:
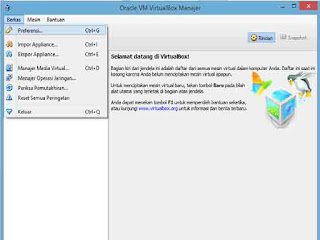 |
| klik Berkas dan pilih Preferences |
 |
| klik belahan Extensions kemudian klik tombol Add Package |
 |
| Cari dan pilih file ekstensi VirtualBox kemudian Open |
 |
| Tampil layar konfirmasi instalasi dan klik tombol install |
 |
| Geser paling bawah dan pilih Saya Setuju |
II. Pembuatan Mesin Virtual (Install VHD)
Setelah berhasil memasang VirtualBox langkah selanjutnya yakni menciptakan mesin virtual di dalam VirtualBox. Pembuatan mesin virtual yang dimaksud yakni menginstall VHD_UNBK_2018 di dalam VirtualBox. VHD_UNBK_2018 inilah nantinya berfungsi sebagai sistem operasi yang akan mengeksekusi seluruh acara UNBK.
Berikut langkah-langkah dan beberapa hal yang perlu diperhatikan ketika instalasi VHD_UNBK_2018:
- Pastikan pengaturan waktu sudah sama antara komputer utama dan VirtualBox.
- Buka dan jalankan aplikasi VirtualBox kemudian pilih "New" atau memakai Shortcut Ctrl+N untuk memulai pembuatan mesin virtual VHD.
- Selanjutnya akan muncul jendela pop-up Create Virtual Machine. Ada tiga kolom isian yang harus kita isi. Pada kolom isian “Name” tulis dengan format [namasekolah]_Server[Nomor Server], pada kolom isian “Type” pilih Microsoft Windows, pada kolom isian “Version” pilih Windows 2012 (64bit). Setelah semua kolom isian sudah di sisi dengan benar silahkan klik Next.
- Tahap selanjutnya yakni memilih jumlah ukuran memory yang akan dialokasikan untuk mesin virtual VHD. Silahkan tentukan ukuran memory semaksimal mungkin hingga batas alokasi memory yang berwarna hijau, perlu di ingat jangan hingga memasuki garis berwarna merah.
- Bagian selanjutnya yakni pengaturan media penyimpanan (hard disk) yang akan digunakan mesin virtual. Ada tiga pengaturan yang sanggup kita pilih yaitu Do not add a virtual hard drive, Create a virtual hard drive now, Use an existing virtual hard drive. Karena kita sudah mempunyai file VHD_UNBK_2018 yang telah dibentuk dan disediakan oleh puspendik maka kita harus pilih Use an existing virtual hard drive. Kemudian cari dan pilih file VHD UNBK 2018 di folder penyimpanan kemudian Open. Dan terakhir klik Create.
- Sampai tahap ini kita telah berhasil menciptakan mesin virtual VHD_UNBK_2018 dan karenanya akan tampak menyerupai gambar di bawah ini.
III. Instalasi Jaringan Virtual Machine UNBK
Langkah selanjutnya yakni menciptakan jaringan virtual machine UNBK. Instalasi jaringan ini bertujuan supaya antara komputer server (utama) dan dan VHD yang ada di dalam VirtualBox sanggup saling terhubung dan tersambung ke internet. Banyak teman-teman yang menemukan permasalahan atau bahkan gagal ketika menciptakan jaringan virtual machine. Oleh alasannya itu perhatikan baik-baik setiap langkah yang kami uraikan.
Berikut langkah-langkah dan beberapa hal yang perlu diperhatikan ketika Instalasi Jaringan Virtual Machine UNBK:
- Sebagai persyaratan mutlak supaya CBT-UN berjalan dengan benar, komputer server lokal harus mempunyai 2 NIC (Network Interface Card). NIC 1 (adapter 1) digunakan sebagai koneksi LAN (Local Area Network) untuk menghubungkan komputer client. Sedangkan NIC 2 (adapter 2) digunakan sebagai koneksi Internet untuk keperluan sinkronisasi, meminta token dari server pusat, dan upload hasil ujian ke server pusat. Untuk mengaktifkan NIC dan mensetting adaptor sanggup dilakukan melalui hidangan mesin/machine - pengaturan/settings.
- Cara setting NIC 1 (adapter 1) : Pilih Adapter 1 – centang Enable Network Adapter – pada daftar Attached to pilih Bridged Adapter / Adaptor Ter-bridge – pada daftar Name pilih nama LanCard/Ethernet yang tersambung dengan komputer client (dalam hal ini kami memakai Realtek PCIe GBE Family Controller). Untuk pilihan Advanced biarkan secara default.
- Cara setting NIC 2 (adapter 2) : Pilih Adapter 2 – centang Enable Network Adapter – pada daftar Attached to pilih NAT supaya komputer server lokal sanggup terhubung ke internet. Untuk pilihan Advanced biarkan secara default.
- Selanjutnya kita harus mengatur IP address di LanCard / Ethernet dengan segmen IP antara 192.168.0.1 s/d 192.168.0.199 sesuai dengan segmen IP 192.168.0.200 yang telah digunakan oleh server UNBK pusat. Caranya: tekan windows+R – ketik ncpa.cpl dan tekan enter – kemudian klik kanan pada LanCard / Ethernet yang telah dipilih sebagai NIC 1 dan pilih Properties – Klik dua kali pada Internet Protocol Version 4 (TCP/IPv4) – kemudian pilih Use following IP address dan masukan segmen IP 192.168.0.199 – Klik Ok.
Manual CBTSync
Sampai tahap di atas bergotong-royong kita telah selesai dan sudah mempunyai komputer server UNBK yang siap digunakan. Namun perlu diketahui bahwa untuk menjalankan dan menutup Virtual Machine (VHD UNBK) hanya sanggup di sanksi melalui aplikasi ExamBro CBTSync Admin. Dengan aplikasi inilah kita sanggup masuk ke CBTSync yang merupakan windows aplikasi pengatur kemudian lintas data yang digunakan oleh website CBT.
Berikut langkah-langkah dan beberapa hal yang perlu diperhatikan ketika memakai aplikasi ExamBro CBTSync Admin:
- Jalankan ExambrowCBTSync Admin dengan Run as administrator.
- Pastikan pada kotak VM, nama VM ditulis sesuai dengan nama yang telah kita buat pada Virtual Machine sebelumnya. Jika sudah benar klik Start VM.
- Tunggu selama proses berjalan hingga muncul Run Starter dan klik tombol Yes untuk melanjutkan.
- Sekarang kita sudah masuk pada halaman utama CBT Sync Login. Untuk masuk dan mengaktifkan CBSync maka gunakan ID Server masing-masing yang di sanggup dari laman UBK dan klik Submit.
Optimalisasi CBTUN 2018
Ada beberapa hal yang sering menjadi permasalahan ketika proses instalasi VHD dan jaringan server UNBK 2018, contohnya menyerupai VM tidak sanggup dijalankan melalui ExamBrow Admin, instalasi jaringan tidak terhubung dengan internet, atau bahkan terjadi eror yang tidak kita kehendaki.
Sebagian memang sanggup kita perbaiki dengan membaca troubleshooting UNBK, namun sebagian mungkin tidak sanggup kita atasi dengan mudah, sehingga mengharuskan kita untuk memulai dari awal. Untuk menghindari hal tersebut berikut optimalisasi CBTUN yang perlu kita perhatikan:
- Pastikan semua file kebutuhan UNBK berasal / bersumber dari situs resmi puspendik.
- Pastikan komponen fisik komputer server dan client telah sesuai dengan persyaratan yang telah ditentukan oleh puspendik.
- Gunakan file kebutuhan UNBK terbaru (terupdate) sesuai isyarat puspendik.
- Gunakan Chrome Browser dari puspendik baik di komputer server / client. Jika sudah terpasang Chrome Browser dari Google silahkan hapus dan pasang Chrome Standalone Setup64.
- Install Microsoft .NET Framework terutama untuk pengguna windows supaya kinerja komputer lebih maksimal dalam memahami bahasa yang digunakan oleh aplikasi CBTUN.
Demikian Panduan Cara Install VHD dan Jaringan Server UNBK 2018 yang sanggup kami bagikan. Semua materi yang kami sajikan di atas bersumber dari Manual_CBTUN2017-060217.pdf dan dari pengalaman pelaksanaan UNBK 2017. Tidak ada maksud lain dari kami selain membantu teman-teman proktor dan teknisi yang masih kesulitan dalam mempersiapkan diri menghadapi UNBK 2018.
Apabila materi di atas ada kekurangan atau kesalahan kami mohon maaf yang sebesar-besarnya. Dan bila teman-teman memerlukan bantuan, bila ada waktu kami siap membantu dan hubungi kami melalui form kontak. Sekian dan semoga bermanfaat.

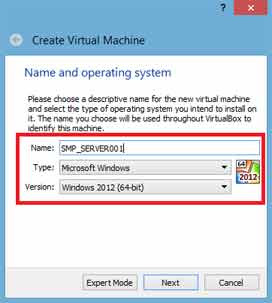

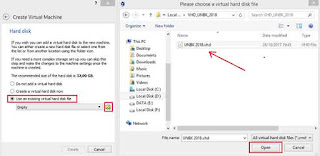
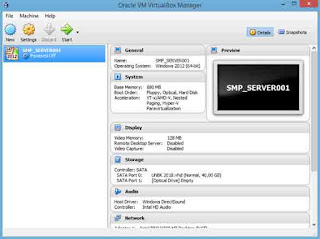

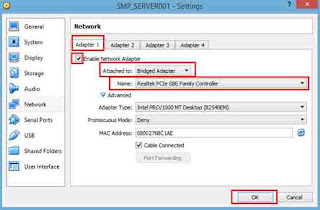

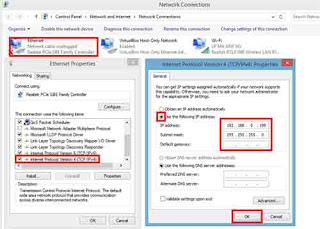


Komentar
Posting Komentar